إذا كنت تواجه مشكلات في اتصال الإنترنت على نظام ويندوز 11، فلا داعي للقلق. هناك خطوات بسيطة يمكنك اتخاذها لتحسين تجربتك واستعادة اتصالك بسلاسة. من فحص إعدادات الشبكة إلى تحديث برامج التشغيل، ستتعلم كيفية تحديد المشكلات وحلها بسهولة. في هذا المقال، سنستعرض بعض الحلول الفعالة لمساعدتك في استعادة اتصال الإنترنت الخاص بك في أقرب وقت ممكن.
مشاكل الاتصال بالإنترنت الشائعة
يمكن أن تواجهك العديد من المشاكل المتعلقة بالاتصال بالإنترنت في ويندوز 11، مثل الاتصال المحدود وعدم الوصول إلى الإنترنت. لفهم هذه المشكلات بشكل أفضل، من المهم تحليل الأسباب المحتملة والحلول المتاحة. عادةً ما تظهر هذه المشكلات بصورة مفاجئة، وقد تؤثر على إنتاجيتك وتجربتك العامة.
الاتصال المحدود
عندما تواجه مشكلة الاتصال المحدود، قد تجد أن جهازك متصل بالشبكة المحلية لكنه غير قادر على الوصول إلى الإنترنت. هذا قد يحدث بسبب إعدادات الشبكة الغير صحيحة، أو مشاكل في جهاز التوجيه. من المهم التحقق من جميع الإعدادات وضبطها كما يلزم لحل هذه المشكلة.
عدم وجود وصول إلى الإنترنت
إذا كنت تواجه مشكلة عدم الوصول إلى الإنترنت، فيمكن أن يكون السبب عبارة عن فشل في الاتصال من مزود الخدمة الخاص بك أو إعدادات غير صحيحة على جهازك. الخطوات الأولية تشمل التحقق من الاتصال المادي، كما يمكن أن يكون هناك تعارض في إعدادات الشبكة، مما يمنع جهازك من الوصول إلى الإنترنت.
عند مواجهة مشكلة عدم وجود وصول إلى الإنترنت، من المهم أولاً التأكد من أن جهاز التوجيه الخاص بك يعمل بشكل صحيح. يمكنك إعادة تشغيل الجهاز و التأكد من جميع الكابلات متصلة بشكل جيد. إذا كانت المشكلة مستمرة، فقد تحتاج إلى تحديث برامج التشغيل الخاصة ببطاقة الشبكة، أو حتى إعادة تعيين إعدادات الشبكة إلى القيم الافتراضية. لا تنسَ التواصل مع مزود خدمة الإنترنت إذا استمرت المشكلة، حيث يمكن أن يكون هناك عطل في الخدمة في منطقتك.
خطوات استكشاف الأخطاء وإصلاحها
عندما تواجه مشكلات في الاتصال بالإنترنت في نظام ويندوز 11، فإن الخطوات الصحيحة لاستكشاف الأخطاء وإصلاحها يمكن أن تساعدك في إعادة الاتصال بسلاسة. ابدأ بتحديد أسباب المشكلة من خلال فحص الأجهزة، ثم جرب إعادة تشغيل أجهزتك للحصول على نتائج أفضل. هذه الخطوات البسيطة يمكن أن تحل العديد من المشكلات الشائعة وتحسن أداء الاتصال بالإنترنت لديك.
فحص الأجهزة والكابلات
قبل أي شيء، تأكد من أن الأجهزة والمكونات الأساسية وكابلات الاتصال في حالة جيدة. افحص الكابلات بحثاً عن أي أضرار مثل القطع أو الالتواءات، وتأكد من توصيلها بشكل صحيح. إذا كنت تستخدم جهاز توجيه، تحقق من أن جميع الأضواء تشير إلى حالة الاتصال الصحيحة. تأكد من أن جميع الأجهزة مثل الكمبيوتر، المودم، وجهاز التوجيه تعمل بشكل سليم.
إعادة تشغيل أجهزتك
تعد إعادة تشغيل أجهزتك واحدة من أسهل وأسرع الطرق لحل مشكلات الاتصال بالإنترنت. عند إعادة التشغيل، يتم تحديث النظام وإعادة ضبط الاتصالات، مما يمكن أن يحل العديد من الأخطاء الصغيرة. حاول إعادة تشغيل الكمبيوتر، المودم، وجهاز التوجيه. بعد بضع دقائق، قم بتشغيل كل شيء مرة أخرى، وتحقق إذا كنت قادرًا على استعادة الاتصال.
عند إعادة تشغيل أجهزتك، تأكد من إيقاف تشغيلها تمامًا قبل إعادة التشغيل. اتركها لبضع ثوانٍ لضمان أن جميع المكونات الداخلية قد توقفت بشكل كامل. هذا يتيح للأجهزة الوقت لتنظيف أي عمليات خلفية قد تكون تؤثر على الأداء. بعد إعادة التشغيل، انتبه للأضواء على المودم والتوجيه، لأنها ستخبرك عن حالة الاتصال، مما يساعدك في تحديد ما إذا كانت المشكلة قد حُلت أم لا.
إعدادات الشبكة في ويندوز 11
يمكنك ضبط إعدادات الشبكة في ويندوز 11 لتحسين اتصال الإنترنت لديك. توفر هذه الإعدادات خيارات متنوعة مثل إدارة الشبكات المتصلة وتكوين بطاقات الشبكة. فهم كيفية الوصول إلى هذه الإعدادات وتشغيل أدوات استكشاف الأخطاء يمكن أن يساعد في حل المشكلات المتعلقة بالاتصال وتعزيز تجربتك على الإنترنت.
الوصول إلى إعدادات الشبكة
للوصول إلى إعدادات الشبكة في ويندوز 11، انقر على قائمة “ابدأ” واختر “الإعدادات”. بعد ذلك، انتقل إلى قسم “الشبكة والإنترنت”، حيث يمكنك رؤية جميع الخيارات المتاحة لإدارة إعدادات الشبكة الخاصة بك. يُمكنك من هنا التحكم في اتصالات الـ Wi-Fi وإعدادات Ethernet والمزيد.
تشغيل أداة استكشاف الأخطاء في الشبكة
إذا كنت تواجه مشكلات في الاتصال، يمكنك تشغيل أداة استكشاف الأخطاء الخاصة بالشبكة في ويندوز 11. للقيام بذلك، اذهب إلى إعدادات الشبكة والإنترنت، ثم اختر “استكشاف الأخطاء وإصلاحها”. ستوجهك الأداة خلال خطوات بسيطة لتحليل مشاكل الاتصال لديك وتقديم الحلول المقترحة.
باستخدام أداة استكشاف الأخطاء، يمكنك بسرعة تحديد المشكلات التي تعيق اتصالك بالإنترنت. ستقوم الأداة بفحص النظام الخاص بك، وتجميع المعلومات الضرورية، مما يمكنها من تقديم توصيات أو إصلاحات مباشرة. تأكد من اتباع التعليمات التي تظهر على الشاشة، حيث قد تحتاج إلى إعادة تشغيل بعض الأجهزة أو إعادة تعيين إعدادات معينة لتحسين اتصالك.
تحديث برامج تشغيل الشبكة
لتصحيح مشكلات الاتصال بالإنترنت في Windows 11، يعد تحديث برامج تشغيل الشبكة خطوة أساسية. يمكنك اتباع 4 خطوات لاستكشاف مشكلات الشبكة في Windows 11، والتي تشمل التأكد من أن لديك أحدث برامج تشغيل متاحة للتوصيلات الخاصة بك.
تحديد برامج التشغيل القديمة
للتحقق من وجود برامج تشغيل قديمة، يمكنك الذهاب إلى “إدارة الأجهزة” في نظامك. ابحث عن محولات الشبكة، وإذا رأيت أي علامة تنبيه، فهذا يعني أن البرنامج يحتاج إلى تحديث. تأكد من مراجعة تاريخ الإصدار الخاص ببرنامج التشغيل الحالي لضمان عدم استخدام إصدار قديم.
تثبيت أحدث برامج التشغيل
بمجرد تحديد برامج التشغيل القديمة، يجب عليك تثبيت أحدث الإصدارات. يمكنك زيارة الموقع الرسمي للشركة المصنعة لجهازك أو استخدام أدوات تحديث برامج التشغيل المتاحة. تأكد من تنزيل النسخة الصحيحة التي تتوافق مع نظام التشغيل الخاص بك.
لتثبيت أحدث برامج التشغيل، قم بتنزيل الملف من الموقع الرسمي ثم اتبع التعليمات الموضحة في معالج التثبيت. في حال واجهت أي مشاكل خلال عملية التثبيت، يمكنك الرجوع إلى الدعم الفني الخاص بالشركة المصنعة للحصول على المساعدة. تحديث برامج التشغيل بشكل دوري سيساعد في تحسين أداء الشبكة لديك ويقلل من مشكلات الاتصال.
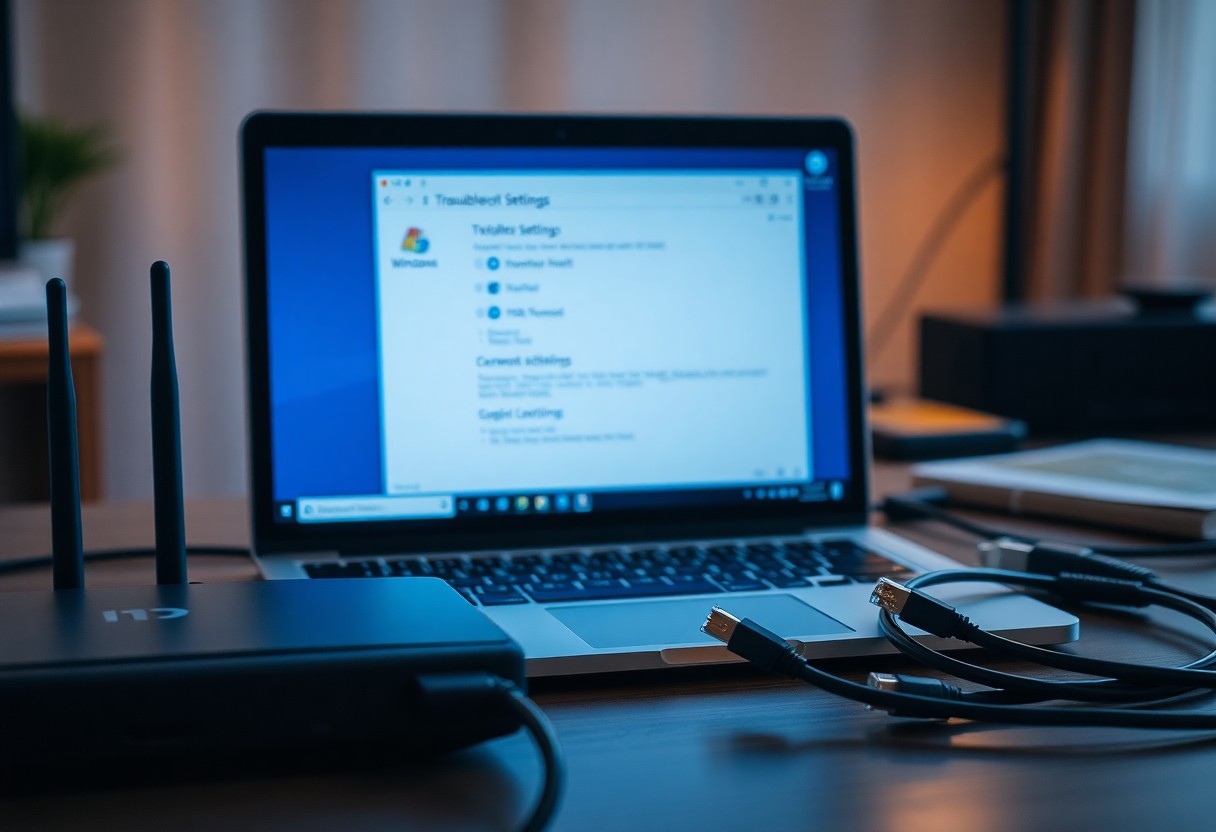
إعادة تعيين إعدادات الشبكة
إذا كنت تواجه مشكلات في اتصال الإنترنت في Windows 11، فإن إعادة تعيين إعدادات الشبكة يمكن أن تكون خطوة فعالة لحل المشكلة. من خلال إعادة ضبط الإعدادات، يمكنك مسح أي تكوين غير صحيح يمكن أن يكون قد تسبب في انقطاع الاتصال، مما يجعل جهازك يبدأ من نقطة الصفر لتحسين الاتصال.
عملية إعادة تعيين الشبكة
للبدء في عملية إعادة تعيين الشبكة، انتقل إلى إعدادات النظام، ثم اختر “الشبكة والإنترنت”. هناك ستجد خيار “إعادة تعيين الشبكة”، حيث يمكنك النقر عليه واتباع التعليمات المعروضة على الشاشة. ستؤدي هذه العملية إلى إزالة كافة إعدادات الشبكة الحالية وإعادتها إلى الوضع الافتراضي.
إعادة تكوين شبكتك
بعد الانتهاء من إعادة تعيين الشبكة، يجب عليك إعادة تكوين شبكتك. هذا يعني أنك ستحتاج إلى إعادة إدخال معلومات الواي فاي وكلمة المرور الخاصة بك، بالإضافة إلى أي إعدادات خاصة أخرى قد تحتاج إلى إعادة ضبطها لضمان استقرار الاتصال.
عند إعادة تكوين شبكتك، تأكد من أن لديك جميع المعلومات الضرورية المتعلقة بجهود الاتصال الخاصة بك، مثل اسم الشبكة وكلمة المرور. يمكنك أيضاً زيارة إعدادات جهاز التوجيه الخاص بك لضبط أي إعدادات إضافية قد تكون مطلوبة، مثل عنوان IP الثابت أو إعدادات الملقم. قد يكون من الحكمة أيضاً إعادة تشغيل جهاز التوجيه بعد إتمام التكوين لضمان الاتصال بشكل صحيح. تأكد من التحقق من الاتصال بعد ذلك للتأكد من حل المشكلات السابقة.
الموارد والأدوات الإضافية
إذا كنت تواجه مشكلات في اتصال الإنترنت على نظام ويندوز 11، من الجيد أن تكون لديك موارد وأدوات إضافية في متناول يدك. توفر لك هذه المصادر دعمًا فنيًا وأدوات للمساعدة في تشخيص وإصلاح مشكلات الشبكة. يمكنك استخدام هذه الأدوات لتحديد الأسباب الجذرية للمشكلات التي تواجهها والحصول على الحلول المناسبة بسرعة.
دعم مايكروسوفت
يوفر دعم مايكروسوفت موارد قيمة لحل مشكلات الاتصال لديك. يمكنك زيارة موقع الدعم الرسمي الخاص بهم للعثور على مقالات وإرشادات مفيدة، بالإضافة إلى إمكانية التواصل مباشرة مع الدعم الفني. لا تتردد في الاستفادة من هذه الخدمة لتعزيز تجربتك مع ويندوز 11.
أدوات الطرف الثالث لتشخيص الشبكة
يمكن أن تساعدك أدوات الطرف الثالث في تشخيص مشكلات الشبكة بشكل فعال. هناك العديد من التطبيقات المتاحة التي تتيح لك اختبار سرعة الإنترنت، واكتشاف اضطرابات الشبكة، وتحليل الاتصال. هذه الأدوات يمكن أن توفر معلومات تفصيلية حول حالة الشبكة الخاصة بك وتساعد في تحديد المشكلات بسرعة، مما يمكّنك من اتخاذ خطوات الإصلاح المناسبة. تأكد من اختيار أدوات موثوقة وذات سمعة طيبة للحصول على أفضل النتائج.
خاتمة: كيفية إصلاح مشاكل اتصال الإنترنت في ويندوز 11
عند مواجهة مشاكل في اتصال الإنترنت على جهازك الذي يعمل بنظام ويندوز 11، يمكنك اتباع عدة خطوات لحلها بفعالية. تأكد من إعادة تشغيل جهاز الكمبيوتر والمودم، ثم تحقق من إعدادات الشبكة الخاصة بك. يمكنك أيضاً استخدام أداة استكشاف الأخطاء وإصلاحها المتوفرة في النظام. إذا استمرت المشكلة، فحاول تحديث برامج تشغيل الشبكة أو إعادة تعيين إعدادات الشبكة. من خلال اتباع هذه النصائح، يمكنك استعادة اتصالك بالإنترنت بسرعة وسلاسة.